Компьютер не видит навигатор: возможные неполадки, необходимые настройки, советы и отзывы
Навигатор определяет текущее местонахождение через сигналы со спутника. Также устройство оснащается функцией прокладывания и сохранения маршрутов. Но эти возможности доступны при обновленных картах территорий в его памяти. Ситуация, когда при подключении компьютер не видит навигатор, частая. Некоторые причины возникшей проблемы решаются самостоятельно, другие – только в сервисных центрах. Рассмотрим неполадки при настройке навигатора и разберемся, что делать, если пришлось с ними столкнуться.
Пошаговая инструкция подключения к компьютеру

Почти все понимают принцип соединения устройства с ПК через USB-кабель, но перед первым подключением навигатора желательно все же ознакомиться с инструкцией. Некоторые моменты могут быть новыми и требующими внимания. Принцип подключения к ПК такой:
- USB-кабель подсоединяют к компьютеру или ноутбуку. Mini-USB-штекер вставляют в гнездо навигатора. После этого включают устройство. Следует подождать, пока система определит девайс. Если все работает, на экране гаджета отобразится зарядка.
- Если первый пункт не выполняется, найти в комплекте к навигатору специализированное ПО. Его также можно скачать в Интернете в свободном доступе. Установить драйверы на компьютер. Обычно все грузится автоматически.
- Снова подключить навигатор и проверить, пошла ли зарядка. Если да, то осталось зайти в настройки и установить тип сопряжения с компьютером – USB-накопитель. Информация для создания соединения есть в инструкции к устройству или на официальном сайте производителя.
- Когда новые карты и программы загружены, отключить девайс от компьютера и перезагрузить. Для этого удерживать кнопку «Пуск» несколько секунд.
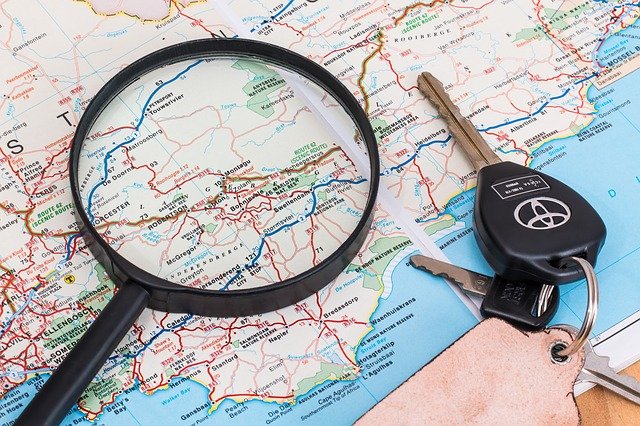
Примечание: некоторые модели навигаторов поддерживают форматы чтения и видео – их также загружают на устройство через кабель.
Советы при простых неполадках
В руках у вас новенький девайс, который должен вести в путь, и вы соблюли все правила, описывающие, как подключить навигатор к компьютеру через USB, но по каким-то причинам ПК все равно не видит устройство. В некоторых случаях помогают банальные действия:
- Проверить уровень заряда аккумулятора навигатора. Батарея должна быть полной, иначе ПК не определит прибор.
- Протестировать кабель для подключения, по возможности найти запасной, точно рабочий. Новый провод стоит недорого. Однако желательно приобретать шнур USB оригинального производства. Китайский «ширпотреб» прослужит недолго.
- Убедиться в исправности программного обеспечения компьютера, перезагрузить оба устройства. USB-порт заново сканируется системой, что теоретически заставит его работать. Можно попробовать подключиться к другому компьютеру. Современные ПК обычно без проблем находят новое оборудование. Если техника старая, то вероятность обнаружения навигатора маленькая. Здесь понадобится более мощное устройство.
Решение проблем с подключением через USB

Если первые шаги сделаны, соблюдены правила сопряжения техники, но компьютер не видит навигатор по-прежнему, тогда стоит поискать более серьезные причины. К ним относятся:
- Загрязнение или окисления гнезда USB на компьютере.
- Дефект разъема ноутбука или ПК – частая проблема по причине редкого использования.
- Неисправность или ошибка при чтении карты памяти.
- Повреждения в навигационном устройстве: заводской брак, повреждения, сбои в программном обеспечении.
Большинство причин, почему компьютер не видит навигатор через USB, легко диагностировать. Справиться с ними самостоятельно может обычный пользователь ПК. Однако в некоторых случаях без сервисного центра не обойтись.
Первой причиной среди неполадок при подключении может быть загрязнение USB-порта или окисление контактов. Это частый случай, потому что гнезда не закрываются заглушками и пыль и грязь свободно проникают в щелку. Для чистки разъема используют длинный тонкий предмет. Отлично подойдет деревянная зубочистка.
Если страшно самостоятельно лезть к технике, мастера по ремонту за 5 минут решат эту проблему или заменят порт на новый. Чтобы исключить повреждение разъема, можно подсоединить навигатор к другому гнезду. В компьютерах часто есть дополнительные порты.
Диагностика накопителя
Флешка – дополнительная память, вставленная в навигатор. Компьютер не видит навигатор через USB из-за нечитаемой Windows файловой системы карты. Тогда флеш-память форматируют в универсальный FAT средствами ОС или дополнительными программами:
- USB Disk Storage Format Tool.
- JetFlash Recovery Tool и другими.
Также карта памяти может быть заражена вирусами, деформирована. Стоит попробовать переставить ее в другое устройство или заменить.
И наконец, причина может быть в навигаторе, ошибках в работе его программ. Здесь желательно обратиться в сервисный центр, особенно если компьютер не видит навигатор систематически.
Отзывы о проверенных решениях при подключении через USB
Самые частые неисправности при сопряжении навигатора с ПК связаны с драйверами и портом USB. На форумах и в комментариях владельцы навигационного оборудования часто делятся, как решили проблему подключения. Когда перезагрузка системы не помогает, рассматривают другие варианты «оживления» USB-разъема.
Обновление конфигурации двумя способами
Если гнездо без механических повреждений, но комп не видит навигатор, его можно попробовать потормошить через "Диспетчер устройств". Чтобы запустить приложение, необходимо открыть "Панель управления" – "Управление компьютером" – "Служебные программы" и выбрать соответствующий раздел.
Или нажать комбинацию клавиш Win + X и найти в перечне нужную строку.
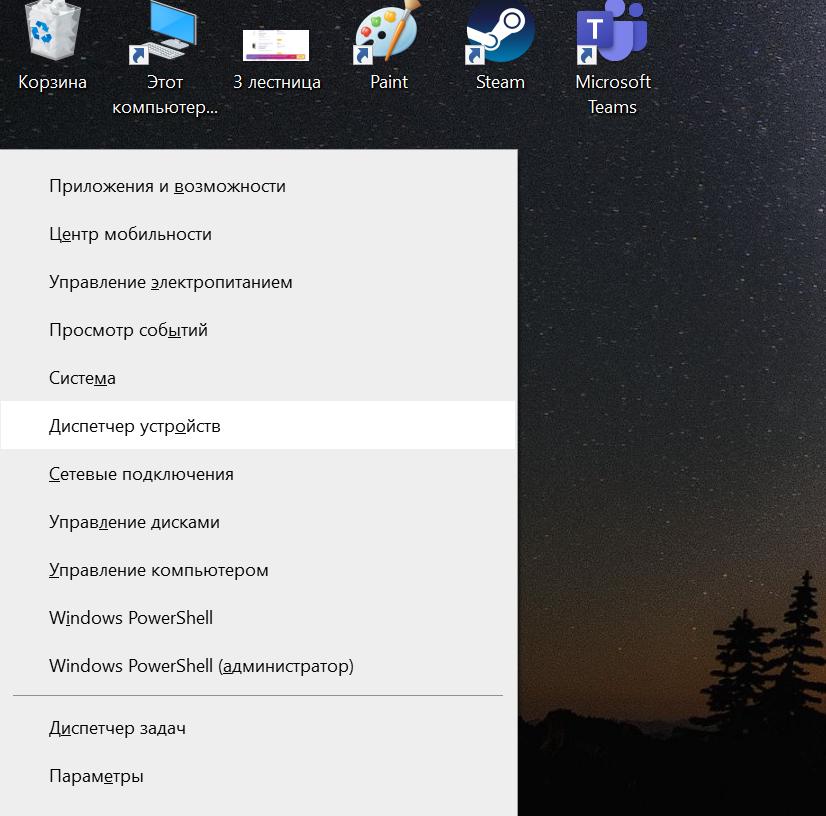
Приложение "Диспетчер устройств" отображает список всего оборудования, подключенного к ПК. Нужно открыть пункт «Контроллеры USB» – это все порты компьютера. Для исправления неполадок найти хост-контроллеры. От их работы зависит то, что компьютер не видит навигатор. Если таких портов нет, это точно причина неисправности.
Способ 1
На скриншоте отмечена пиктограмма под панелью задач – это кнопка для обновления конфигурации устройств. Если ее нажать, то операционная система протестирует все установленное оборудование и обновится. Хост-контроллеры после такой процедуры могут заработать.
Способ 2
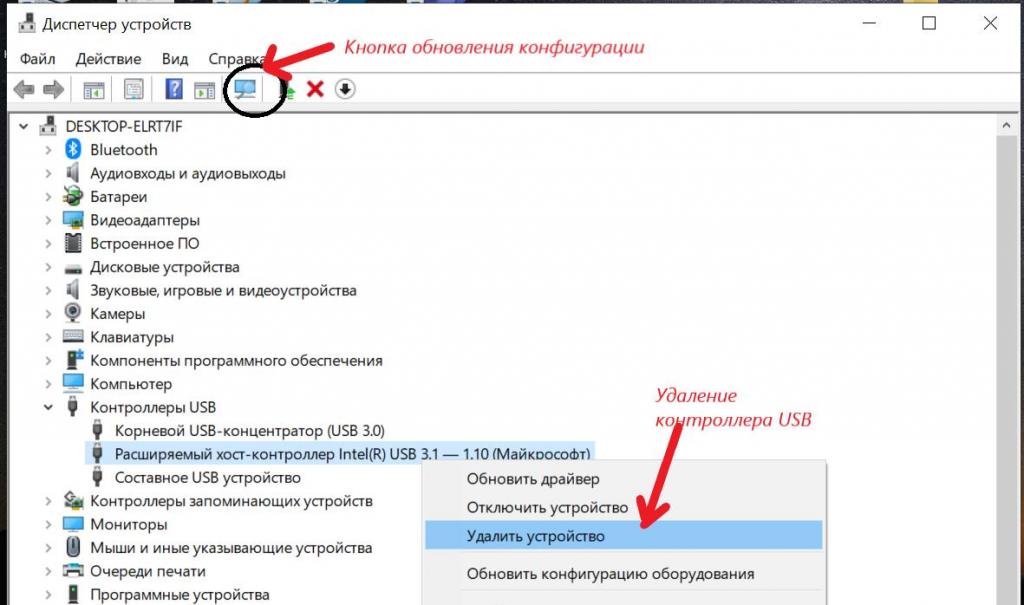
Второй вариант настройки USB-порта сложней: нужно удалить все порты из списка. В контекстном меню кликнуть на строку с надписью «Удалить контроллер». Разъем, к которому подключается мышка или клавиатура, удаляют последним. Потом перезапустить компьютер. ОС заново установит контроллеры. Эти действия могут нормализовать работу порта, и ПК обнаружит подключенный навигатор.
Все решения по настройке USB-соединения навигационного устройства для загрузки данных опробованы рядовыми пользователями. Если ничего из предложенного в статье не помогло подключить навигатор к ПК, нужно обратиться в сервисный центр. Здесь причиной «невидимости», скорей всего, стал дефект оборудования.
